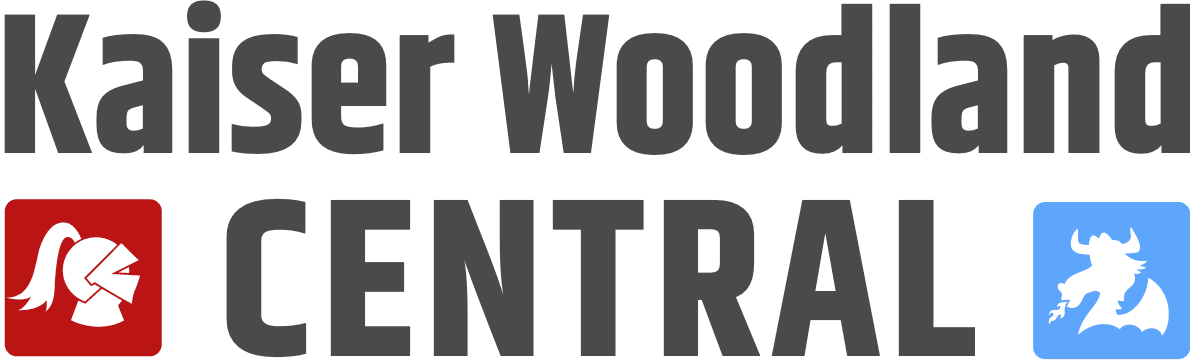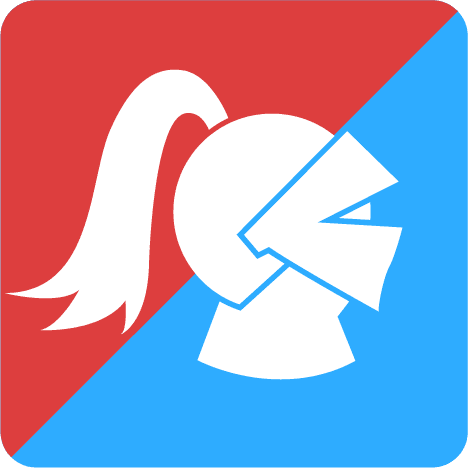Chromebook Device Support
This quick reference was provided by NMUSD IT Support. En Español
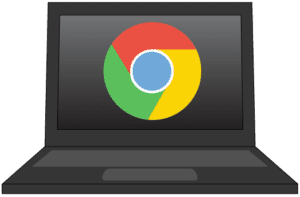
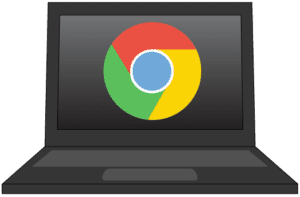
Quick FAQs & Tips
How can I get technical support for my Chromebook?
For all parent and student support needs, please call the Support and Care Line at 714-424-5050, option 1 on that line will connect to a technology Help Desk between 7:30a and 3:30p. You may also email ineedhelp@nmusd.us for assistance.
Can you please share some Chrome keyboard shortcuts?
Chromebook Keyboard Shortcuts are a nice way to help teachers and students do simple tasks via the keyboard or track pad. For example, [CTRL + t] to open a new tab or [ALT + click] or [two finger tap] on the track pad to right click.
Can I add a printer to my Chromebook?
Right now chromebooks are not configured to print off of our networks.
My caps lock is stuck on, but there is no caps lock button.
Press "ALT + Search" and this will turn caps lock off
Battery Life
Always keep your Chromebooks Charged. Do not let Chromebook battery levels fall below 10%
Chromebook Bookmarks for NMUSD
For accurate web addresses use the preprogrammed NMUSD links to our most frequently used web addresses. If they do not appear as a drop down menu from your address bar do the following:
-
- Sign in to Chromebook open Chrome browser
- Click on the three ellipses (vertical dots) on the upper right of the screen.
- Click on "Bookmarks"
- Hover over "NMUSD Bookmarks"
- Right Click on it by making a "V" with two fingers and tap the mouse pad with them simultaneously.
- Click on "Show NMUSD Bookmarks" until a check mark appears in front of it. Now, the bookmarks will be displayed in the bookmark bar under the URL.
Diving Deeper...
Power Issues
-
- My Chromebook won't turn on (even if fully charged) - Solution #1, #2, #3
- My Chromebook suddenly shut down - Solution #2, #3
- My Chromebook will not hold a charge - Solution #2, #3
- My Chromebook will only turn on when it's plugged in - Solution #2, #3
- My Chromebook froze and won't turn off - Solution #1
Connection & Webpage Login Issues
-
- My Chromebook won't let me log in - Solution #1, #4
- I can sign, but the internet pages will not load - Solution #5, #4
- The website won't let me log in - Solution #6, #5, #4
- I cannot access the Google login icon on the website - Solution #6, #5, #4
- The page will not appear after I click the link, it just keeps spinning #5, #4
Screen & Image Issues
-
- My Chromebook screen has lines through it or spots, dots or distortions - This could be an issue with the video card or display, before reporting this issue try - Solution #4
- The screen is cracked or the camera is broken off - It is not advisable to use your Chromebook in this condition, please report this type of damage
- My screen is too dark to see or not turning on at all - Solution #4
- The screen blinks or turns black or off. - Solution #4
Settings
-
- My Chromebook's image is too large or zoomed in to see - Solution #7
- The quotation marks don't look right; they look like dots - Solution #9
- I have to press and hold the keys before it will type - Solution #9
- When I strike a key it types multiple times for each keystroke - Solution #9
- The language of my Chromebook is not English - Solution #8
Extensions
-
- I can log in, but once I open Chrome it is not working correctly - Solution #5
- I cannot load a page from a link my teacher posted - Solution #5
- The link I need to access is not appearing - Solution #5
- The Google login option does not appear on the login page - Solution #5
Solutions for issues
- Hard Reset
- Hold the power key in the upper right corner of the keypad for 1 full minute or until the Chromebook powers off and the screen turns black.
- If the Screen turns on during this process let go of the power key and repeat step a.
- Once the power is completely off wait 20 seconds and firmly press, then release the power key and wait a full minute.
- The power should turn on if not, repeat step c. an additional time.
- Check for Chromebook Battery issues
- If the Chromebook will not power on, connect the chromebook to it's charging cable and plug it into a wall outlet. Press the power button.
- The Chromebook should immediately turn on. Let the chromebook remain plugged in and check it to see if it's charging.
- If the battery icon does not show up or the light that indicates its charging is flashing you may have a battery issue.
- May use the Chromebook while plugged in until you have a chance to have it repaired.
- Check for charging cable issues
- Make sure the cable is plugged securely into the wall, the chrome book, and the adapter brick connecting the two parts of the cable. If the Chromebook does not charge and cannot be used while plugged in, you may need a new charging cable.
- Power Washing
- With the Chromebook powered on press esc+refresh+power the Chromebook should power off and turn itself back on
- If it does not turn itself back on, press the power key firmly and release, do not hold it.
- The chromebook should have powered on to the "OS missing or damaged page. If it did not repeat the procedure for Power washing from the beginning. If it did open with the error page (yellow and white) continue on to b.
- The error page Chrome O/S damaged or missing, should appear, press ctrl+d
- Next a series of pages will appear asking you to press either the space bar or the return key. Follow the prompts to continue the process.
- The Chromebook will restart and you will be asked to join a network. Choose "guest login" first.
- Once you are connected follow the prompts and reconnect with the NMUSD server by signing in with your NMUSD username and password.
- To reconnect to the server you will be prompted to do this several times until you are finally logged in to your account.
- Erase unnecessary Extensions
- In Chrome, click the three vertical dots at the top right of the screen
- A drop down window will appear, hover your arrow over "more tool"
- A window will appear to the left, click on "extensions"
- A page will open listing all of your Chrome Extensions. An easy way to tell the necessary ones from the ones you can delete (they can be easily added back if you mistakenly delete one). Some of the extensions have a red circle in the bottom corner of the icon. Either it will look like a page with an arrow pointing right (Google extensions) or two dominoes creating an "L" shape (NMUSD controlled extensions), everything else (with the exception of Zoom and Grammarly) can be deleted.
- Note "AdBlocker" is one of the known extensions that interferes with and creates a lot of problems for our users and should be removed while troubleshooting.
- Close the Chrome window and reopen it, the problem should no longer exist.
- Using NMUSD Links to Websites
- Check below under "General Information" for how to add "NMUSD Bookmarks to your Bookmark bar.
- Accessibility settings
- In the area where the battery and user account info appear (usually at the bottom right of the screen), click to open
- Click on the accessibility icon to open
- If any of the accessibility features are in use a check mark in a green circle will appear next to it in the margins
- If "Magnification" is selected unintentionally, click it to deselect it and return your screen to a normal size
- Language settings
- In the area where the battery and user account info appear (usually at the bottom right of the screen), click to open
- Open the settings icon
- Navigate to the language options
- Select US English
- Keyboard Settings
- In the area where the battery and user account info appear (usually at the bottom right of the screen), click to open
- If you do not see a link to keyboard language settings open the settings icon
- Navigate to the keyboard settings
- Choose US English for the keyboard
Need Internet Access?
Getting Internet Access - Available Plans
IT Support
Chromebook giving you grief? Forget your NMUSD user ID and passcode to get logged in? That's IT Support! The school district's IT team is ready to help you.
For all parent and student IT support needs, please call the NMUSD Support and Care Line at 714-424-5050, option 1 on that line will connect to a technology Help Desk between 7:30AM and 3:30PM. You may also email ineedhelp@nmusd.us for assistance.
Tech Center Suggestion Box
The PFO has set up a Technology team to provide support to Kaiser and Woodland families distance learning and we want to know how to best help you. Follow the link below to submit questions and concerns. Our tech team is passionate about discussing these issues with school leadership, finding solutions, and communicating back to you! Parents, school helpers, teachers and staff are all welcome to submit thoughts. Your submissions can be anonymous or you may include your name on the form.